
A screen-shot of tilaphos, showing the snapshot view with the toolbar on the right and the configuration pie menu.
Connect a web camera to the PC and configured it according to the manufacturer's procedures.
Unselect the live video  button if it is selected. Click inside the window to bring up the configuration pie menu. Click on the Start
button if it is selected. Click inside the window to bring up the configuration pie menu. Click on the Start  pie button to start the camera.
pie button to start the camera.
Click on the live video  button to show live video coming from the camera. With the live video screen selected, clicking inside tilaphos's window does not bring up the configuration piemenu.
button to show live video coming from the camera. With the live video screen selected, clicking inside tilaphos's window does not bring up the configuration piemenu.
Configure the snap shot timer by clicking the Timer  pie button on the configuration piemenu. Every... pie button brings up the time-lapse timer pie menu. This is a 24 hour timer, displayed as h:m:s.s. Pressing the center button for more than 0.5 seconds, cancels the operation without affecting the timer. Start time... and Stop time... set the time zone during which time-lapse capture will be enabled. If the stop time is 24:00:00.0 or greater, then continuous time-lapse capture will be enabled.
pie button on the configuration piemenu. Every... pie button brings up the time-lapse timer pie menu. This is a 24 hour timer, displayed as h:m:s.s. Pressing the center button for more than 0.5 seconds, cancels the operation without affecting the timer. Start time... and Stop time... set the time zone during which time-lapse capture will be enabled. If the stop time is 24:00:00.0 or greater, then continuous time-lapse capture will be enabled.
The configure  pie button opens a new pie menu where Video and GUI options can be set. Pressing New project creates an incremental back up of the snap_shots directory and then clears its contents to make it ready for a new photo sequence. Clicking on the mode
pie button opens a new pie menu where Video and GUI options can be set. Pressing New project creates an incremental back up of the snap_shots directory and then clears its contents to make it ready for a new photo sequence. Clicking on the mode  pie button selects either single shot or time-lapse photograph capture.
pie button selects either single shot or time-lapse photograph capture.
In the GUI pie menu, Large menu, when chosen, creates oversized widgets, for use with fingers on touch screens. Window skin dresses Tilaphos's window with a skin (needs a restart to take effect). Data on photo overlays time and frame nr. data on every picture. The same data is always saved in the EXIF 'user-comments' area of each jpeg picture saved.
The Show data box pie button, 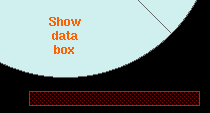 shows a movable red box, indicating the position of the first data line on the picture.
shows a movable red box, indicating the position of the first data line on the picture.
Depending on the mode, the toolbar take button appears only either as single shot  or as time-lapse
or as time-lapse  .
.
The camera properties  toolbar button calls the property page for the web camera. This is a modal page, so while it is displayed, tilaphos shows live video but is not otherwise operational. This property page is used to configure shutter speed, fps, brightness and contrast et.c. depending on the camera features.
toolbar button calls the property page for the web camera. This is a modal page, so while it is displayed, tilaphos shows live video but is not otherwise operational. This property page is used to configure shutter speed, fps, brightness and contrast et.c. depending on the camera features.
To make a movie, a sequence of jpg images in snap_shots directory, starting from 1.jpg, and a working ffmpeg must be present in tilaphos's directory.
To exit the program and save the current configuration, press the piemenu center button ok/exit for 0.5 seconds or more.
